As-tu le erreur 0x800f081F et vous ne savez pas ce que c’est ou comment le réparer? Ne t’en fais pas! Je vous dis tout sur l’erreur 0x800f081F: elle se produit lors de la tentative d’installation de .NET Framework 3.5. De plus, si vous activez le .NET Framework via Maintenance et gestion des images de déploiement (DISM), l’assistant d’installation ou les commandes Windows PowerShell, l’erreur Windows 10 0x800f081f se produira également. Pour que vous puissiez réparer cette erreur système, je vous présente ci-dessous 3 méthodes qui vous aideront.

L’erreur se produit sur divers systèmes d’exploitation Microsoft tels que Windows 10, 8, Windows Server 2012, etc. Alors… qu’est-ce qui déclenche l’erreur 0x800f081f? D’après les recherches, Cette erreur se produit en raison d’incompatibilités avec Microsoft .NET Framework 3.5.
En fait ce genre d’erreur il a 3 autres codes (0x800F0906, 0x800F0907, 0x800F0922) en plus du code 0x800f081f. Donc, si vous obtenez les codes d’erreur mentionnés, vous pouvez facilement appliquer les méthodes données dans cet article pour les corriger.
Contenu
Solution 1: Activez .NET 3.5 Windows 10 via DISM
Lorsque le code d’erreur 0x800f081f se produit, vous pouvez activer .NET 3.5 Windows 10 via DISM pour y remédier. Cette méthode est la meilleure solution pour résoudre l’erreur 0x800F0922, mais elle fonctionne également pour 0x800f081f. Avant de commencer le processus pour l’activer, vous devrez créer une image ISO de votre système d’exploitation actuel.
- Branchez votre clé USB ou insérez le DVD contenant le fichier ISO dans votre PC.
- Double-cliquez sur le fichier ISO pour le monter automatiquement.
- Maintenant, cliquez sur l’icône de recherche dans la barre des tâches.
- Exécutez l’invite de commande en tant qu’administrateur à partir de la zone de recherche. Vous pouvez le rechercher par ‘cmd’. Ensuite, exécutez-le en tant qu’administrateur.
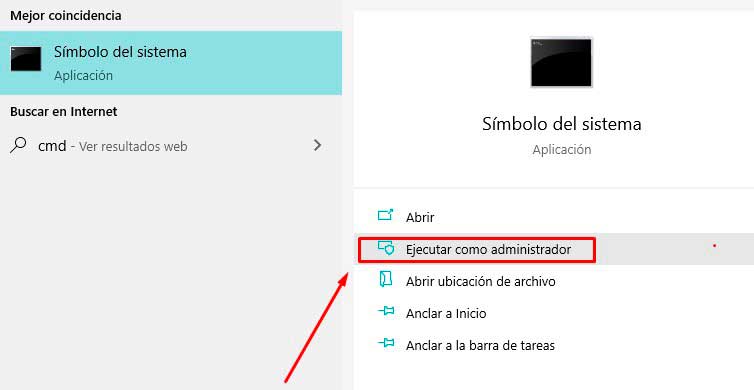
- Entrez ce qui suit: Dism / online / enable-feature / nom de la fonction: NetFx3 / All / Source:[Drive]: sources sxs / LimitAccess

- Après avoir exécuté la commande, .NET 3.5 sera activé. Ensuite, vérifiez si le code d’erreur 0x800f081f apparaît toujours.
Solution 2: Réinstallez .NET Framework 3.5
Vous pouvez également réinstallez .NET 3.5 sur Windows 10 pour résoudre l’erreur 0x800f081f. Cette méthode s’est avérée très utile pour corriger ce bogue à partir des systèmes d’exploitation Microsoft. Maintenant, suivez les étapes ci-dessous pour effectuer l’opération.
- Ouvrez les paramètres Windows en appuyant sur les touches Win + i et cliquez sur Applications sur l’interface principale. Une fois à l’intérieur, sur le côté droit de la fenêtre, faites défiler jusqu’à « Options de configuration associées » (c’est en bas). Cliquez sur «Programmes et fonctionnalités» pour continuer.

- Dans la fenêtre suivante, cliquez sur «Activer ou désactiver les fonctionnalités de Windows».

- Dans la fenêtre Fonctionnalités Windows, cochez la case .NET Framework 3.5 (inclut .NET 2.0 et 3.0) et cliquez sur OK pour enregistrer les modifications. Après cela, l’installation se fera automatiquement. L’heure exacte pour terminer le processus d’installation dépend de la vitesse de votre connexion.

Solution 3: Configurer la stratégie de groupe via «l’éditeur de stratégie de groupe local» (gpedit.msc)
Comme des problèmes avec l’éditeur de stratégie de groupe local peuvent affecter la capacité du système d’exploitation à activer l’installation, vous feriez mieux configurer ‘Éditeur de stratégie de groupe local’ lorsque vous rencontrez une erreur Windows 10 0x800f081f. Comment le faire? Voici les étapes à suivre.
- Ouvrez la fenêtre « Exécuter » en maintenant les touches Win et R enfoncées, puis tapez gpedit.msc et appuyez sur Entrée pour ouvrir l’éditeur de stratégie de groupe local.

- Dans la fenêtre suivante, accédez à la destination en suivant le chemin indiqué ci-dessous: Configuration ordinateur> Modèles d’administration> Système
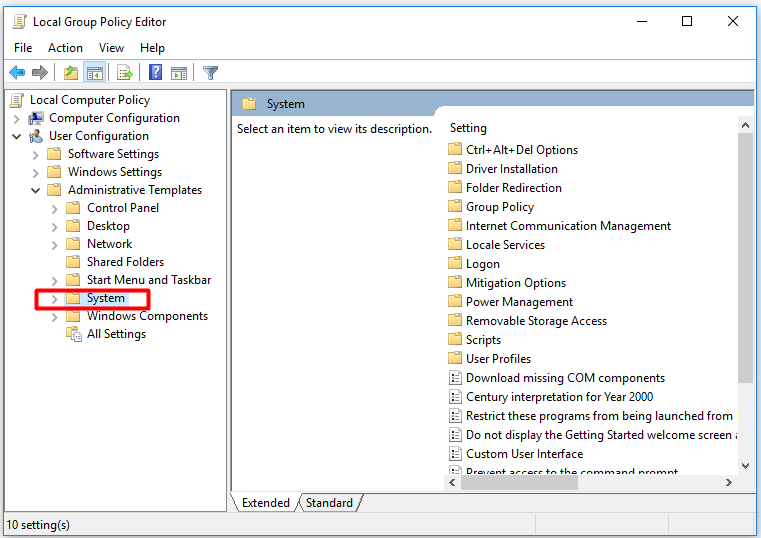
- Allez sur le côté droit de la fenêtre et faites défiler la liste pour trouver l’option Spécifier les paramètres pour l’installation de composants facultatifs et l’option de réparation de composants.
- Double-cliquez sur l’option et choisissez l’option Activé dans la fenêtre contextuelle. Enfin, cliquez sur OK pour enregistrer les modifications.

J’espère que tu pourrais corriger l’erreur Windows 10 0x800f081F. Pouvez-vous me laisser un commentaire? ?